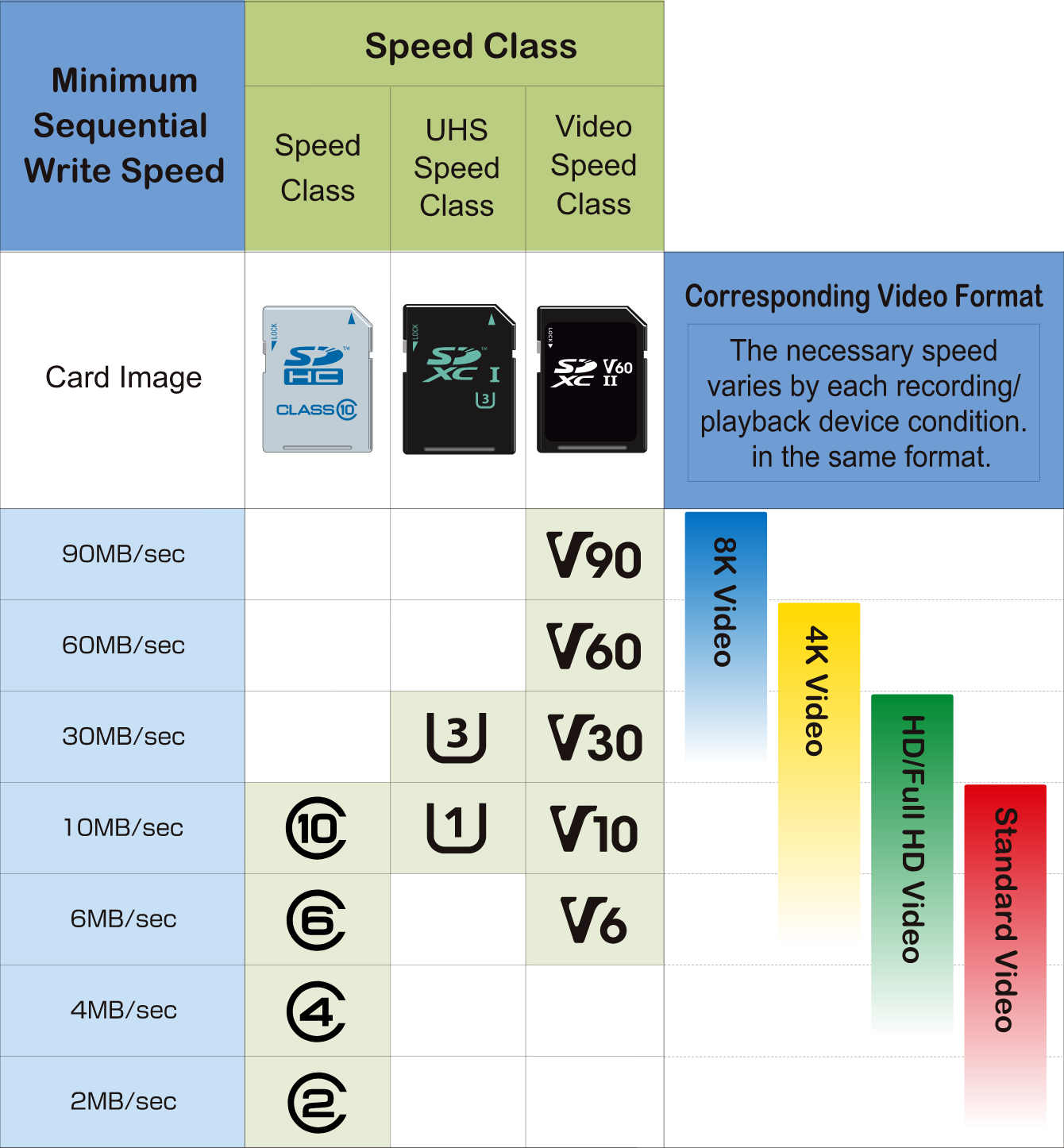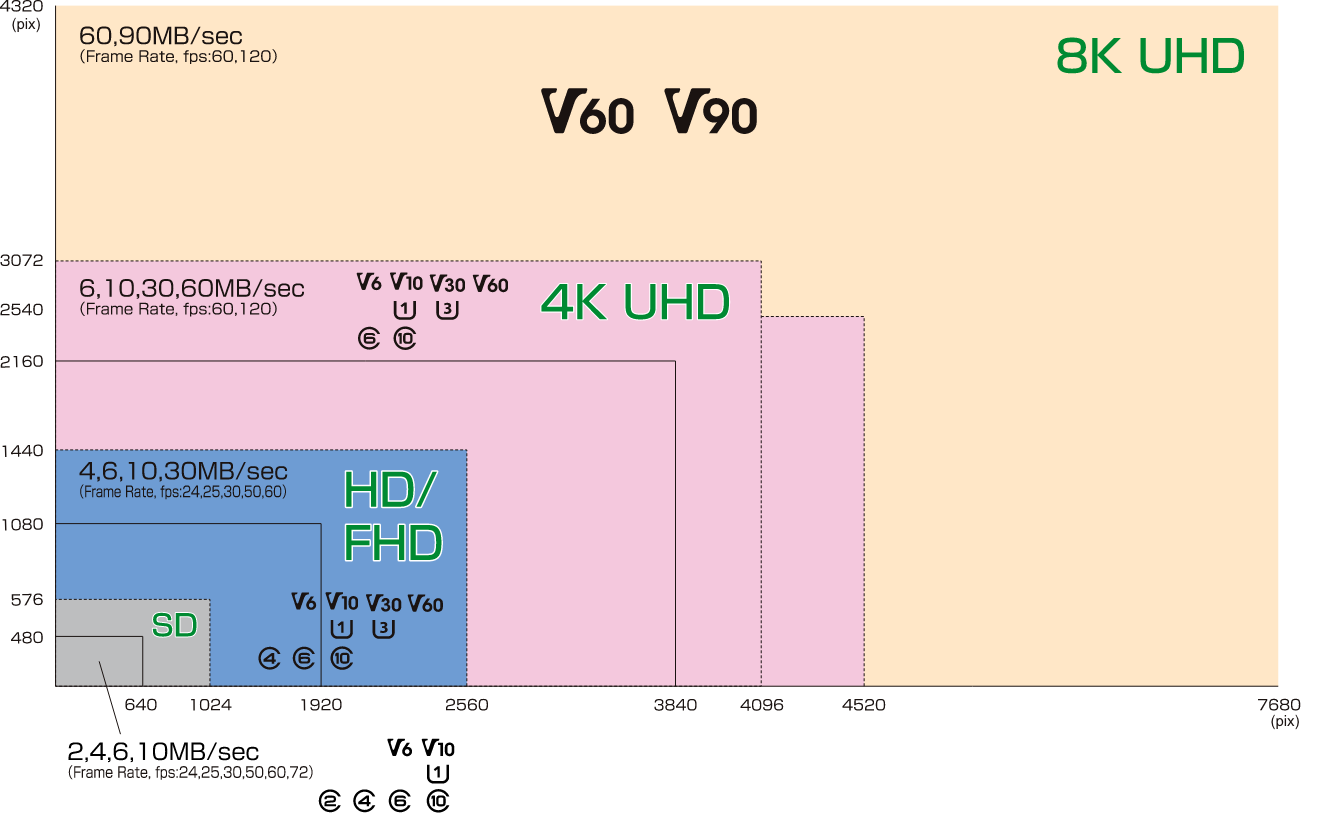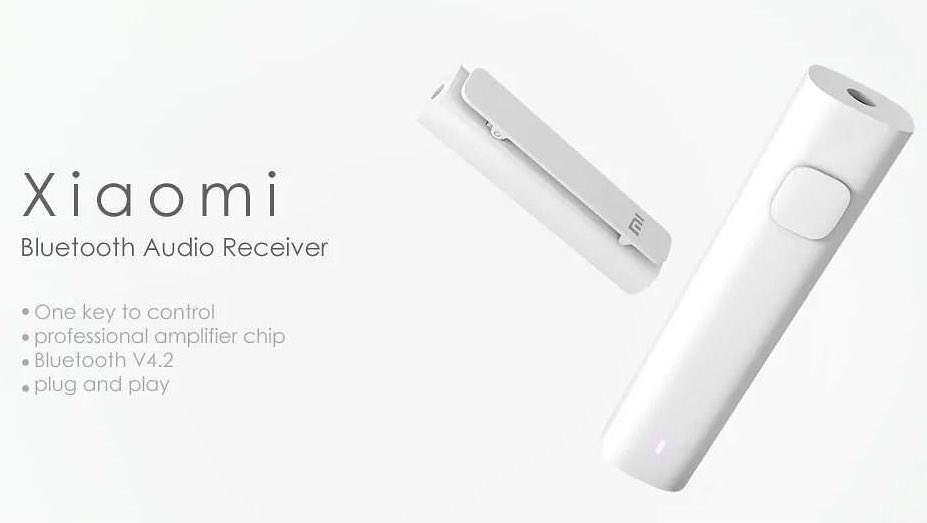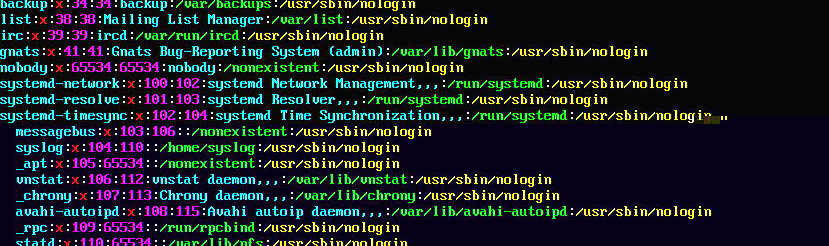Table of Contents
Convert Armbian to iSCSI btrfs root
In order to have bad SD card worry-free, I decided to convert Armbian root filesystem to btrfs and move to Synology iSCSI LUN.
Pros
- Backup can be done by iSCSI LUN snapshot
- Only very small SD card needs to be used
- iSCSI LUN can increase space easily
- SD card data can be recreated easily
- Faster even use slow SD card
- Harddisk is cheaper than SD card
Steps
Separate /boot and root (/) partition
Move root filesystem to new SD card
This step needs to have another SD card, which needs to be able to hold all the original SD card files.
-
Insert the new SD card via USB card reader
-
Identify the SD card device name using
lsblkcommand, normally should be/dev/sda -
Format SD card to have two partitions, such as
/dev/sda1 2048 4196351 4194304 2G 83 Linux
/dev/sda2 4196352 33554431 29358080 14G 83 LinuxNote: There are some soft link in /boot filesystem, if /dev/sda1 is vfat, those soft link files will not be copied. I'm not sure if any issue will be encountered.
- Run nand-sata-install
- select following option
Boot from SD - system on SATA, USB or NVMe-
Select
/dev/sda2as destination to install system to/dev/sda2 -
Select btrfs as filesystem type, after that, the system will format
/dev/sda2and transfer all files into this new partition.
- Once completed, reboot the system
Verify system after reboot
Now, the system should have two filesystems
- root (
/), which is in new USB drive /bootthat binds to/media/mmcboot, which point to SD card,/dev/mmcblk0p1.
Copy all files from /boot to /dev/sda1
We create the partition /dev/sda1 has same filesystem type as original partition, and maintain the same structure /boot as well.
mkfs.ext4 /dev/sda1
mount /dev/sda1 /mnt
cp -a /boot /mntNote: The boot partition files can be in subdirectory of /mnt/boot, as well as in /mnt. If they are in /mnt/, then the path in /etc/fstab` needs to be changed. If failed to do this, the system is still bootable, just can not mount boot filesystem and taking time to scan filesystems as well.
Modify root partition UUID
Note: This should have been updated., because the root (/) is already running on new SD card
- Find out the UUIDs for root (
/) filesystem and/bootfilesystem.
blkid- Update following line in
/mnt/boot/armbianEnv.txtto root UUID if required.
rootdev=UUID=1c82450c-9013-43d9-9554-1049c264bfb8-
Update root (
/) filesystem UUID in/etc/fstabif required. -
Update
/bootfilesystem UUID in/etc/fstabif required.
Shutdown
- Shutdown the system
- Take out old SD card from SD card slot
- Remove new SD card USB device
- Insert new SD card into SD card slot
- Then power on system
Verify system
Now, the system should have /boot and root (/) filesystems on new SD card.
Move root to iSCSI
Install/configure iSCSI service
- Install iSCSI package
apt install open-iscsi- Edit
/etc/iscsi/initiatorname.iscsi, update following line
InitiatorName=<YOUR_INITIATOR_NAME>Note: The YOUR_INITIATOR_NAME is the iSCSI client name
- Edit
/etc/iscsi/iscsid.conf, update following lines
node.session.auth.authmethod = CHAP
node.session.auth.username = <YOUR_USERNAME>
node.session.auth.password = <YOUR_PASSWORD>- Enable
iscsidservice and restart it
systemctl enable iscsid
systemctl restart iscsid- Login into iSCSI
# iscsiadm --mode discovery --type sendtargets --portal <YOUR_TARGET_IP>
# iscsiadm --mode node --targetname <YOUR_TARGET_NAME> --portal <YOUR_TARGET_IP> --loginNote: If can not login, restart iscsid and try again.
systemctl restart iscsidIdentify block device
Use lsblk command to identify device file, normally should be /dev/sda.
Partitioning
Creating two partitions using fdisk, the first partition is to prepare following for future used, such as
/dev/sda1 2048 2099199 2097152 1G 83 Linux
/dev/sda2 2099200 33554431 31455232 15G 83 LinuxNote: The first partition can be used for iSCSI boot or /boot filesystem backup
Update initramfs
This is to enable kernel load iscsi driver during boot up
touch /etc/iscsi/iscsi.initramfs
update-initramfs -v -k $(uname -r) -cConfigure iSCSI kernel parameters
extraargs=ip=<ip_address>::<gateway>:<mask>:<host>:<interface_name>::<dns0>:<dns1>: ISCSI_INITIATOR=<ISCSI_INITIATOR> ISCSI_TARGET_NAME=<ISCSI_TARGET_NAME> ISCSI_TARGET_IP=<ISCSI_TARGET_IP> ISCSI_TARGET_PORT=3260 ISCSI_USERNAME=<YOUR_USERNAME> ISCSI_PASSWORD=<YOUR_PASSWORD> rwNote: This includes IP configuration for fix IP. If use dhcp, just change to ip=dhcp
Reboot and verify
Make sure the iSCSI drive automatically loaded after reboot, and IP address assigned correctly.
This is to confirm that iSCSI is working during reboot.
Disable iscsi stop action
Disable iscsid service stop action is to prevent reboot hanging issue.
There is no need to logout as Allow multiple sessions is set to true in Synology iSCSI Target configuration, and the iSCSI Initiator used in both kernel and iscsid configure are the same.
systemctl edit --full open-iscsi.serviceComment out following line
#ExecStop=/lib/open-iscsi/logout-all.shMove root filesystem to iSCSI LUN
- Run nand-sata-install, select following option
Boot from SD - system on SATA, USB or NVMe-
Select
/dev/sda2as destination to install system to/dev/sda2 -
Select btrfs as filesystem type, then the system will format
/dev/sda2, and transfer all files into this new partition. -
Once completed, reboot the system
Verify system after reboot
Now, the system should have two filesystems
- root (
/), which is in iSCSI drive /boot, binds to/media/mmcboot, which point to SD card, mmcblk0p1.
Other consideration
Recreate /boot/boot.scr
To make sure /boot/boot.scr is up to date, run following command is necessary especially if /boot/boot.cmd was modified.
mkimage -C none -A arm -T script -d /boot/boot.cmd /boot/boot.scrBackup /boot to iSCSI
Create filesystems
- Create filesystem in iSCSI LUN
mkfs.ext4 /dev/sda1- Copy files into
/dev/sda1
mount /dev/sda1 /mnt
cp -a /boot /mnt
umount /mntRecreate /boot SD card
Assuming the new SD card is named as /dev/sdb
-
Create
/bootpartition usingfdisk -
Create filesystem
mkfs.ext4 /dev/sdb1- Copy files
mount /dev/sdb1 /mnt
cp -a /boot /mnt
umount /mnt-
Find out
/dev/sdb1UUID using commandblkid -
Modify
/etc/fstabUpdate
/bootfilesystem UUID, which should be under/media/mmcbootentry. -
Change SD card to the new card and reboot
SD card as cache
Thinking of how to use rest of space in SD card. Maybe can use it as bcache caching device to reduce the network traffic.
References
quick way to create SD card with separate /boot and / partitions?
Mounting the root filesystem via NFS (nfsroot)
Setting a Static IP Address Using the Kernel Command Line
Shutdown hang on 16.04 with iscsi targets
mkimage - Generate image for U-Boot
How to install to eMMC, NAND, SATA & USB?
Diskless iSCSI boot with PXE HOWTO