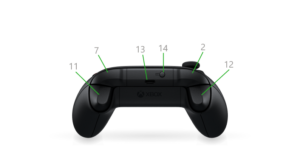Setup dnsmasq for DNS, DHCP and TFTP
To setup DNS, DHCP and TFTP server using dnsmasq, need to consider them separately.
Environment
To ease of setup and backup, consider use docker container to run dnsmasq.
Configure macvlan
As DHCP server requires special network communication, macvlan can be used for this purpose.
Create macvlan on interface bond0 with IP address 192.168.1.250
docker network create -d macvlan -o parent=eth0 --subnet=192.168.1.0/24 --gateway=192.168.1.254 --ip-range=192.168.1.250/32 my_macvlan_250
Configure bridge macvlan
By default, the host machine who configured macvlan communicates with macvlan container, in such case, the DNS server running in dnsmasq will not be accessable by host machine.
In order to allow host machine also use DNS service running in macvlan, following configuration needs to be done, which creates another macvlan in host as bridge mode with IP address 192.168.1.249, and use it to access macvlan in docker with IP address 192.168.1.250.
Add following lines in /etc/network/interfaces
up ip link add my_macvlan_249 link eth0 type macvlan mode bridge
up ip addr add 192.168.1.249/32 dev my_macvlan_249
up ip link set my_macvlan_249 up
up ip route add 192.168.1.250/32 dev my_macvlan_249
Untested setup
Other setup likes using normal bridge network interface on physical network interface, I have tried it, so maybe it is also working.
Start container
Start container and map container /data folder to /app/dnsmasq/data, which can be used to save configuration files
docker run --name dnsmasq -d -it --restart unless-stopped -v /app/dnsmasq/data:/data --network my_macvlan_250 dnsmasq
Above command will run following command in container
dnsmasq -q -d --conf-file=/data/dnsmasq.conf --dhcp-broadcast
Troubleshooting dnsmasq
In order to debug dnsmasq, following command can be used.
docker logs -f dnsmasq
Due to so many requests on DNS from everywhere, if only want to debug DHCP service, following command can be used, and it filter out lines start with dnsmasq: .
docker logs -f dnsmasq --since 1m | grep -v -e "^dnsmasq: "
The DHCP log messages start with dnsmasq-dhcp: .
docker logs -f dnsmasq --since 1m | grep -e "^dnsmasq-dhcp: "
Note: As suggested in configuration, comment log-queries should disable logs for DNS too, but looks like useless.
#log-queries
log-dhcp
Configure TFTP boot
Configure TFTP server
Enable TFTP server
enable-tftp
tftp-root=/data/tftp
Configure DHCP boot
Sample configuration to select boot file according to option client-arch
dhcp-match=set:efi-x86_64,option:client-arch,7
dhcp-match=set:efi-x86_64,option:client-arch,9
dhcp-match=set:efi-x86,option:client-arch,6
dhcp-match=set:bios,option:client-arch,0
dhcp-boot=tag:efi-x86_64,efi64/syslinux.efi
dhcp-boot=tag:efi-x86,efi32/syslinux.efi
dhcp-boot=tag:bios,bios/lpxelinux.0
Actual configuration
dhcp-match=set:efi-x86_64,option:client-arch,7
dhcp-boot=tag:efi-x86_64,ipxe.efi
#dhcp-boot=tag:efi-x86_64,grubx64.efi
Set tag for iPXEBOOT, and configure ipxe options
# set tag to IPXEBOOT when has option 175
dhcp-match=IPXEBOOT,175
#dhcp-match=set:ipxe,175 # iPXE sends a 175 option.
dhcp-boot=tag:!IPXEBOOT,undionly.kpxe,dnsmasq,192.168.1.250
dhcp-boot=tag:IPXEBOOT,boot.ipxe,dnsmasq,192.168.1.250
# Configure iSCSI for ipxe boot
#dhcp-option=175,8:1:1
#dhcp-option=tag:IPXEBOOT,17,"iscsi:192.168.1.17::::iqn.2012-12.net.bx:ds1812.pxe-ubuntu"
#dhcp-option-force=vendor:175, 190, user
#dhcp-option-force=vendor:175, 191, password
Configure DHCP
DHCP global configuration, and set host using files in /data/hosts folder, and dhcp-host using files in /data/ethers folder.
no-hosts
hostsdir=/data/hosts
#addn-hosts=/data/banner_add_hosts
dhcp-hostsdir=/data/ethers
dhcp-leasefile=/data/dnsmasq.leases
expand-hosts
dhcp-option=44,192.168.1.250 # set netbios-over-TCP/IP nameserver(s) aka WINS server(s)
#dhcp-option=option:domain-search,bx.net,bianxi.com
DHCP Domain and rang
Following lines set up for dhcp hosts which are tagged as home
domain=bx.net,192.168.1.0/24
dhcp-range=tag:home,192.168.1.96,192.168.1.127,255.255.255.0,12h
dhcp-option=tag:home,option:router,192.168.1.254
DHCP mapping
To map MAC address to IP, tag, etc., use dhcp-host. Sample of mapping are shown below
dhcp-host=00:1b:77:07:08:af,set:home
dhcp-host=00:26:4a:18:82:c6,192.168.1.9,set:home
dhcp-host=win10,192.168.1.235,set:home
Note: contents in dhcp-host file, such as /etc/ethers should not have prefix of dhcp-host= as in main configuration file dnsmasq.conf does.
00:1b:77:07:08:af,set:home
00:26:4a:18:82:c6,192.168.1.9,set:guest
win10,192.168.1.235,set:home
DHCP reject unknown hosts
Using following configuration line to ignore all unknown hosts, so all hosts much registered using dhcp-host option.
dhcp-ignore=tag:!known
Guest domain
Another way to deal with unknown hosts is to setup guest network.
Following lines define a DHCP services for hosts without tag home
dhcp-range=tag:!home,192.168.1.128,192.168.1.143,255.255.255.0,4h
dhcp-option=tag:!home,option:router,192.168.1.254
dhcp-option=tag:!home,option:domain-name,guest.net
#dhcp-option=tag:!home,option:domain-search,guest.net
Another way is to define guest network range as below for those hosts with tag guest.
#domain=guest.net,192.168.1.0/24
#dhcp-range=tag:guest,192.168.1.128,192.168.1.143,255.255.255.0,4h
#dhcp-option=tag:guest,option:router,192.168.1.254
#dhcp-host=00:a0:98:5f:9e:81,set:guest
DHCP mapping consideration
The logic of DHCP tags is described below
-
Host request DHCP, then it has one tag, which is interface name, such as eth0
-
If it is mapped with one dhcp-host line, they will be tagged as known
-
Tags can be given by various ways
- Set in
dhcp-host line. For example, set guest in following line
dhcp-host=00:a0:98:5f:9e:81,set:guest
dhcp-range=set:red,192.168.0.50,192.168.0.150
dhcp-vendorclass=set:red,Linux
dhcp-userclass=set:red,accounts
dhcp-mac=set:red,00:60:8C:*:*:*
-
Tags can be used by various ways
dhcp-range=tag:green,192.168.0.50,192.168.0.150,12h
-
Tags can be used in not condition
dhcp-option=tag:!home,option:router,192.168.1.254
DHCP options
DHCP options and their numbers, can be found in DHCP log, such as below.
dnsmasq-dhcp: 2177430021 available DHCP range: 192.168.1.96 -- 192.168.1.127
dnsmasq-dhcp: 2177430021 available DHCP range: 192.168.1.128 -- 192.168.1.143
dnsmasq-dhcp: 2177430021 vendor class: MSFT 5.0
dnsmasq-dhcp: 2177430021 client provides name: baidu-windows
dnsmasq-dhcp: 2177430021 DHCPREQUEST(eth0) 192.168.1.113 00:a0:98:1d:b0:fc
dnsmasq-dhcp: 2177430021 tags: home, known, eth0
dnsmasq-dhcp: 2177430021 DHCPACK(eth0) 192.168.1.113 00:a0:98:1d:b0:fc baidu-windows
dnsmasq-dhcp: 2177430021 requested options: 1:netmask, 3:router, 6:dns-server, 15:domain-name,
dnsmasq-dhcp: 2177430021 requested options: 31:router-discovery, 33:static-route, 43:vendor-encap,
dnsmasq-dhcp: 2177430021 requested options: 44:netbios-ns, 46:netbios-nodetype, 47:netbios-scope,
dnsmasq-dhcp: 2177430021 requested options: 119:domain-search, 121:classless-static-route,
dnsmasq-dhcp: 2177430021 requested options: 249, 252
dnsmasq-dhcp: 2177430021 bootfile name: undionly.kpxe
dnsmasq-dhcp: 2177430021 server name: dnsmasq
dnsmasq-dhcp: 2177430021 next server: 192.168.1.250
dnsmasq-dhcp: 2177430021 broadcast response
dnsmasq-dhcp: 2177430021 sent size: 1 option: 53 message-type 5
dnsmasq-dhcp: 2177430021 sent size: 4 option: 54 server-identifier 192.168.1.250
dnsmasq-dhcp: 2177430021 sent size: 4 option: 51 lease-time 12h
dnsmasq-dhcp: 2177430021 sent size: 4 option: 58 T1 6h
dnsmasq-dhcp: 2177430021 sent size: 4 option: 59 T2 10h30m
dnsmasq-dhcp: 2177430021 sent size: 4 option: 1 netmask 255.255.255.0
dnsmasq-dhcp: 2177430021 sent size: 4 option: 28 broadcast 192.168.1.255
dnsmasq-dhcp: 2177430021 sent size: 6 option: 15 domain-name bx.net
dnsmasq-dhcp: 2177430021 sent size: 23 option: 81 FQDN 03:ff:ff:62:61:69:64:75:2d:77:69:6e:64:6f...
dnsmasq-dhcp: 2177430021 sent size: 4 option: 6 dns-server 192.168.1.250
dnsmasq-dhcp: 2177430021 sent size: 4 option: 3 router 192.168.1.254
dnsmasq-dhcp: 2177430021 sent size: 4 option: 44 netbios-ns 192.168.1.250
Configure DNS
Set up link DNS server
# DNS Server
server=165.21.83.88
#server=165.21.100.88
server=8.8.8.8
DNS mapping
DNS entries are defined as the format of /etc/host file
192.168.1.1 host1 host-alias
Sample configuration steps
Add a static IP entry for a known mac address
In ethers file, add following entry for DHCP
44:55:66:77:88:99,192.168.1.222,set:home
In banner_add_hosts file add following entry for DNS
192.168.1.222 cat